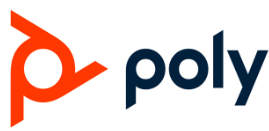POLY CCX 350 Business Media Phone

Introduction
A feature-rich and adaptable communication tool, the Poly CCX 350 Business Media Phone is made for contemporary offices. It offers smooth connection with top Unified Communications (UC) platforms like Microsoft Teams, Zoom, and RingCentral, fusing the versatility of a softphone with the capability of a desk phone. Professionals’ productivity and teamwork are improved with the CCX 350’s user-friendly touchscreen interface, excellent audio quality, and compatibility for multimedia apps. It’s perfect for companies seeking a dependable, approachable way to improve communication.
Specification
- Display: tilt-adjustable 3.5-inch grayscale LCD.
- Gigabit Ethernet: (10/100/1000 Mbps) is used for network connectivity.
- Audio: Wideband audio support with HD Voice.
- Ports:
- Two Ethernet ports for the PC and LAN.
- One 3.5mm headset port.
- One RJ-9 handset port.
- Power: Ac adapter or Power over Ethernet (PoE) is supported.
- Compatibility: Compatible with various SIP-based systems including Nextiva’s VoIP platform.
- Measurements: 7.5 x 7.1 x 6.1 in.
- Weight: 2.2 pounds
- Certification: FCC, CE, and RCM compliance are among the certifications.
Features
- High Definition Audio Quality: offers wideband audio support and exceptional audio clarity.
- User-Friendly Interface: 3.5-inch grayscale LCD that is simple to use and has a 4-way navigation button.
- Ethernet-based power (PoE): enables data and power delivery over a single Ethernet wire, simplifying setup.
- Personalized Line Keys: Features including call transfer, hold, and conference can be quickly accessed using programmable keys.
- Headset compatibility: supports a large variety of hands-free communication headsets.
- Security at the Enterprise Level: Integrated security measures to safeguard data and calls.
- Smooth Integration: Completely compatible with the cloud-based communication platform from Nextiva.
- Energy-Saving: made with low power consumption in mind, which lowers operating expenses.
- Absent Power: Verify that your network switch supports PoE if you plan to use it. Make sure the AC adapter is plugged in correctly if you’re using one.
- Absent Audio: Verify that the headset or phone is firmly attached. Using the controls on the phone, change the volume settings.
- Bad Call Quality: Make sure your internet connection satisfies VoIP requirements and is reliable. Look for interference or network congestion.
Signing In and Out
Sign in to your Microsoft account to use your phone.
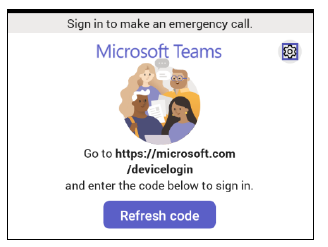
Sign In Using a Web Browser
- Select Refresh code.
- In a web browser, enter the provided URL.
- Enter the code.
- Sign in to your Microsoft account.
Sign Out
- Select Menu
 > Settings > Sign out
> Settings > Sign out .
.
Audio Calls
View recent and missed calls, redial contacts, and place calls.
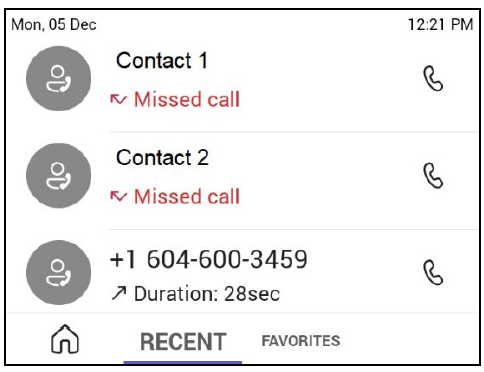
Call a Contact
- Do one of the following:
- Pick up the handset.
- Press the headset or speakerphone icon on the phone.
Select Make a Call .
.
- Search for and select a contact.
- Next to the contact’s name, select Call
 .
.
Dial a Phone Number
- Do one of the following:
- Pick up the handset.
- Press the headset or speakerphone icon on the phone.
- Select Make a Call
 .
.
- Select Dial pad
 .
.
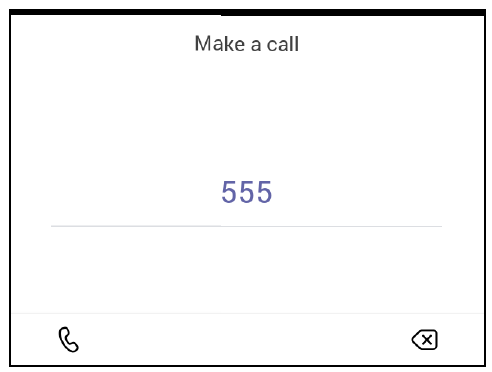
- Enter a phone number.
- Select Call .
Transfer a Call
- In a call, select More Options .
- Select Transfer
 .
.
- The call is placed on hold.
- Select Transfer now.
- Search for and select a contact.
- The call transfers to the selected contact.
Put a Call on Hold
- In a call, select More Options .
- Select Put call on hold.
Presence Status
Set your Teams status and status message from your phone.
Change Your Presence Status
- Select Menu
 .
. - Select your current status.
- From the status list, choose a new status.
Set a Status Message
- Select Menu

- Select Set status message
 .
. - Enter a message and select Submit

Voicemail
Check your voicemail from the Voicemail screen. If enabled, the phone also transcribes your voicemail messages.
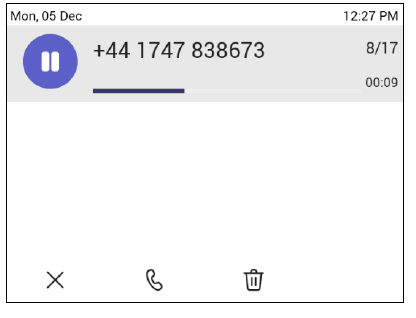
Check Your Voicemail
- Select Voicemail
 .
. - Select a message from the list.
- If enabled, you can read the transcribed message from your phone.
Getting Help
- Visit Poly Support for help with setting up and using your phone.
Microsoft Teams Help
- For more information, see the Phones for Microsoft Teams help site.
Poly Documentation Library
- For more information on phone settings, see the Poly CCX Business Media Phones with
- Microsoft Teams User Guide.
How to Use
- Fundamental Call Functions Answer/End Call 🎧 Speakerphone or Handset button
- Press Hold or Transfer > dial extension to hold or transfer.
- Conference Call Use the Conference button to combine calls.
- Calls and Messages Click Messages (envelope icon) and then follow the instructions.
- Changing the Configuration On a call, use the side buttons to adjust the volume.
- Display/Ringtone: Preferences > Settings
Troubleshooting
- Verify the connection for Power/Ethernet (PoE).
- Try a new PoE switch or power outlet.
- Make sure the phone is connected correctly.
- Verify the stability of the Wi-Fi and Ethernet networks.
- Go to Settings > Admin > Firmware Update to update the firmware.
- Unplug the phone for 30 seconds to restart it.
- (Settings > Advanced > Reset) Factory Reset
- Check the SIP credentials that Nextiva has provided.
- Make sure the network configuration is proper (DHCP enabled).
- Get in touch with Nextiva Support if the problem continues.
- Make sure the network configuration is proper (DHCP enabled).
- Get in touch with Nextiva Support if the problem continues.
Warranty
Details of Coverage
Standard Warranty: a one-year, region-specific limited hardware warranty
What’s Included
Flaws in the craftsmanship or materials malfunctions when used normally
Not Included
Physical harm from spills, drops, and power spikes. Unauthorized repairs or alterations. Use with accessories that aren’t certified
How to Make a Warranty Claim
Find the serial number (either in Settings > Status or on the phone’s back).
Speak with Support
- Nextiva Support: support.nextiva.com
- Poly Support: support.poly.com
POLY CCX 350 Business Media Phone user manual
Related Posts
- POLY ATA 402 IP Adapter Quick Start Guide
- Poly G7500 Ultra HD Smart Video conferencing Camera User Guide
- Poly Voyager Free 60 Wireless Earbuds User Manual
FAQs
Which UC platforms are compatible with the Poly CCX 350?
Popular UC platforms supported by the CCX 350 include RingCentral, Zoom, Microsoft Teams, and other SIP-based systems.
Does the phone have Bluetooth built in?
In order to connect wireless headphones and other compatible devices, the CCX 350 does indeed support Bluetooth.
Which audio features are available on the CCX 350?
It features a built-in speakerphone for hands-free communication and supports HD Voice for crystal-clear audio.
Is there a touchscreen on the CCX 350?
Indeed, it has a 3.5-inch color touchscreen for simple feature access and navigation.
Can I make video calls with the CCX 350?
Although there isn’t a built-in camera on the CCX 350, it can be utilized with compatible UC platforms to pair with a USB camera for video conferencing.